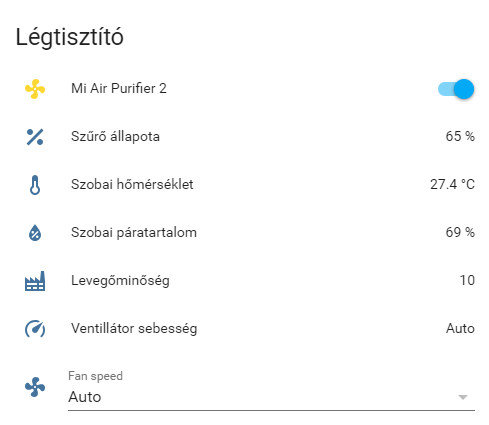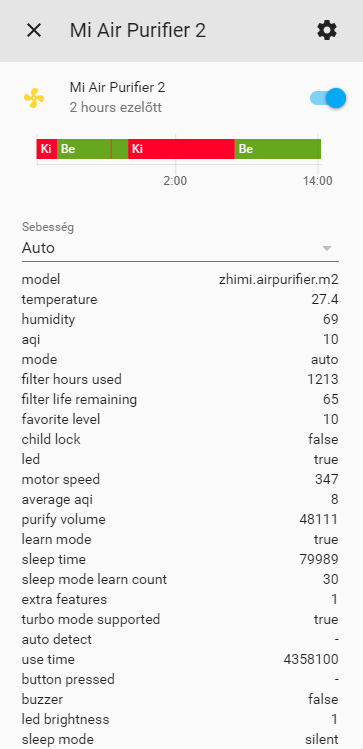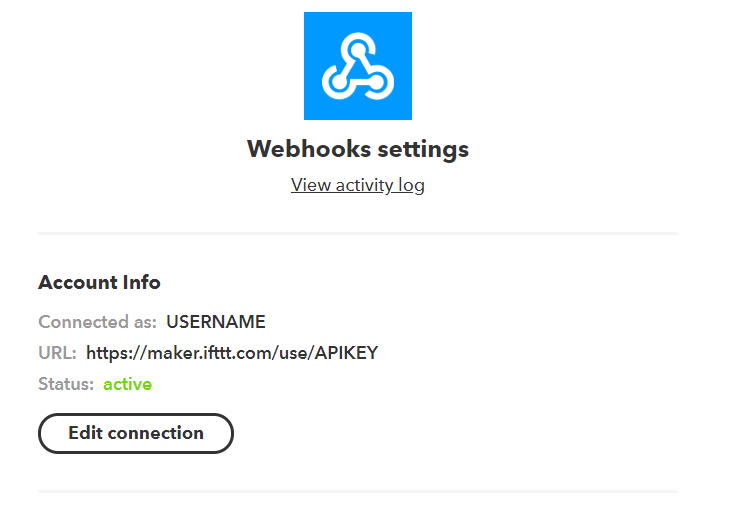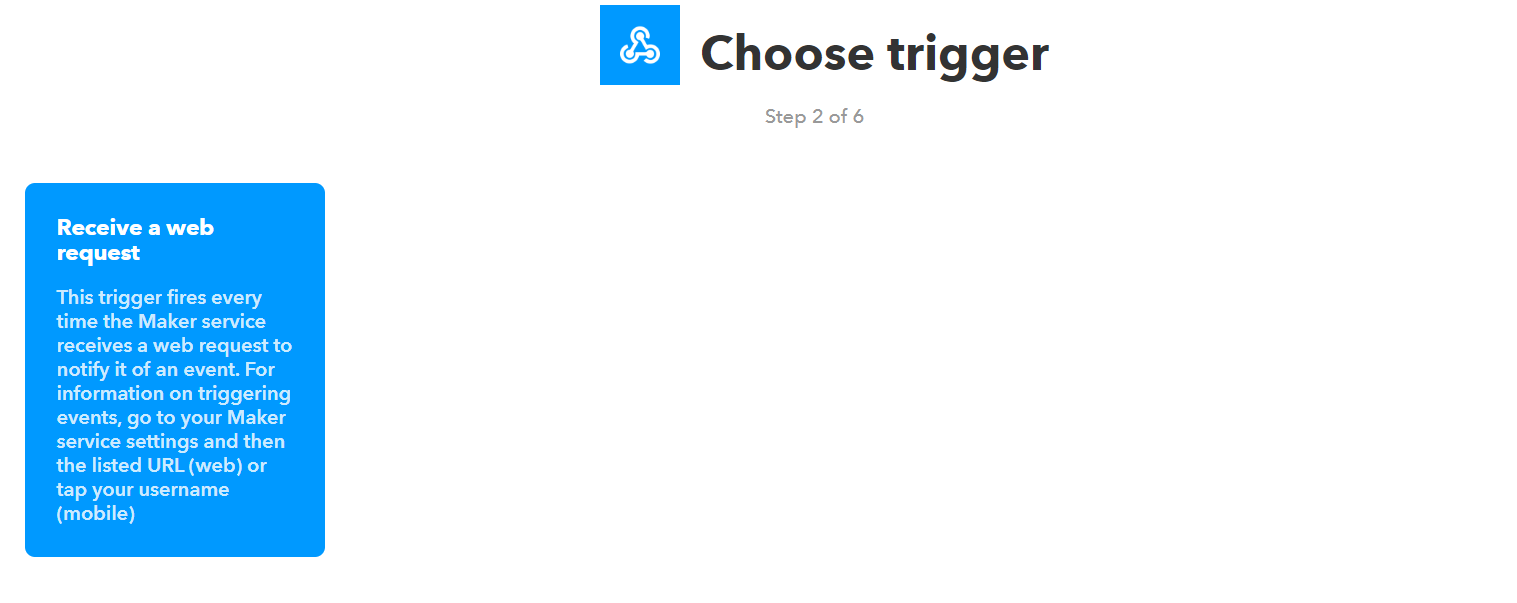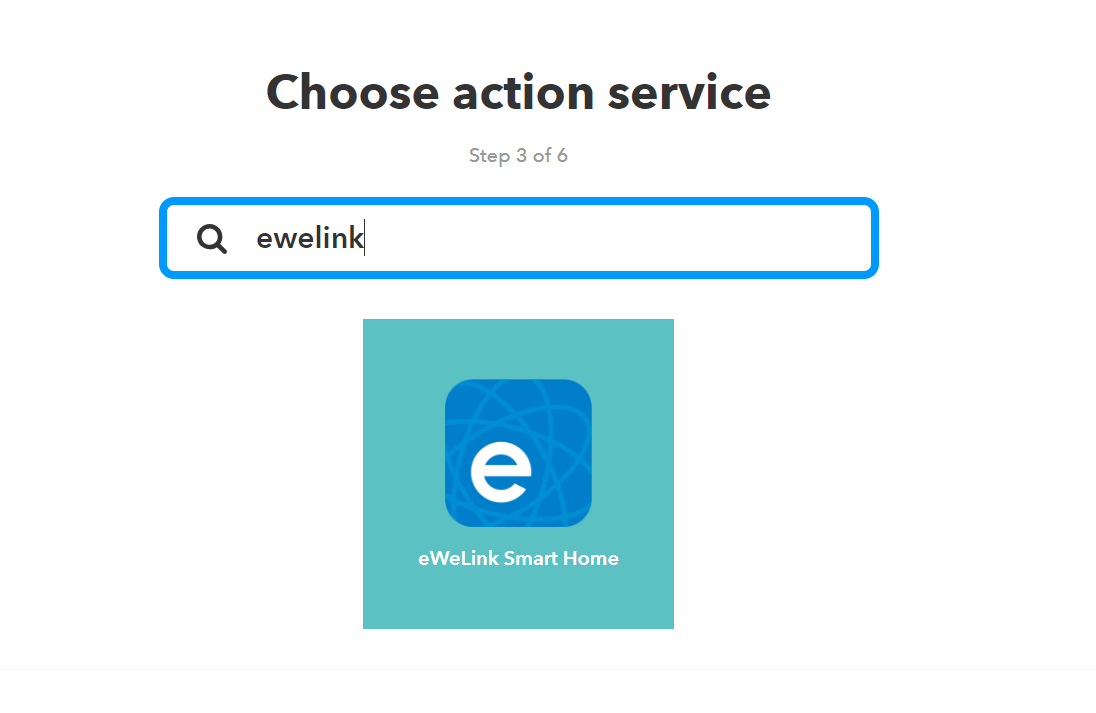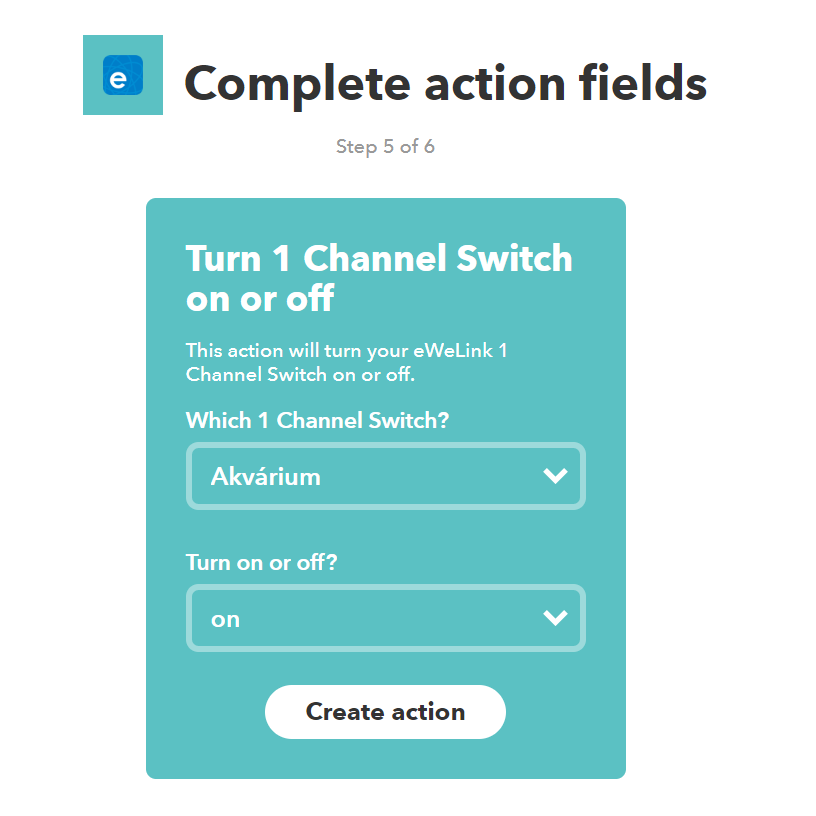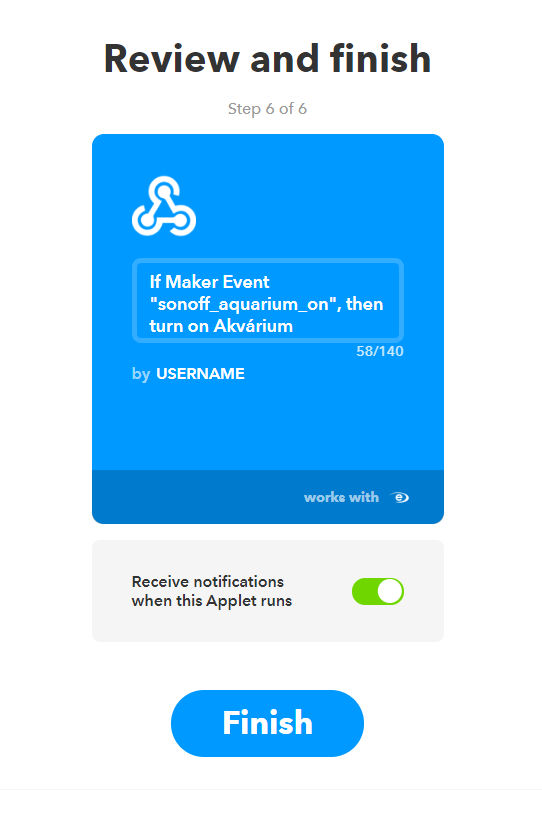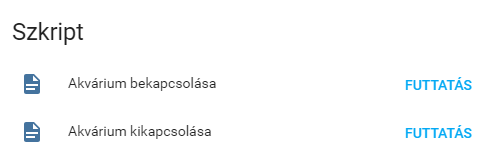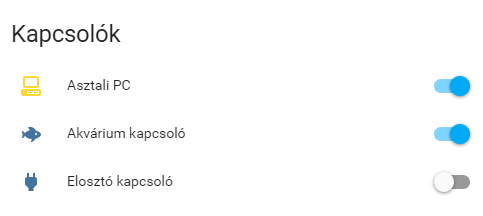Ha nem elégszel meg a Home Assistant által megadott telepítési módokkal, és addonokat is akarsz használni, akkor ezt a leírást követve elérheted. Először is szükséges lesz egy 64 bites, működő Debian 10 telepítésre. Ehhez segítséget itt találsz.
Ha megvan a rendszer, akkor csak ezeket a parancsokat kell kiadnod, és kész is.
sudo -i
apt-get update
apt-get install -y software-properties-common apparmor-utils apt-transport-https avahi-daemon ca-certificates curl dbus jq network-manager socat
systemctl disable ModemManager
systemctl stop ModemManager
curl -fsSL get.docker.com | sh
touch /etc/docker/daemon.json
echo '{ "log-driver": "journald", "storage-driver": "overlay2" }' >> /etc/docker/daemon2.json
cd /tmp/
curl -Lo installer.sh https://raw.githubusercontent.com/home-assistant/supervised-installer/master/installer.sh
bash installer.sh
Az alábbi rendszerek támogatottak:
- intel-nuc (és egyéb x86_64, amd64 rendszerek)
- odroid-c2
- odroid-n2
- odroid-xu
- qemuarm
- qemuarm-64
- qemux86
- qemux86-64
- raspberrypi
- raspberrypi2
- raspberrypi3
- raspberrypi4
- raspberrypi3-64
- raspberrypi4-64
- tinker
Ha nem x86_64-es, amd64-es rendszered van, akkor az utolsó sort változtatnod kell, ilyen módon:
bash installer.sh --machine MY_MACHINE
A MY_MACHINE helyére a fenti felsorolásból kell beírni a te géped típusát.
Ezután elérhető a rendszered a http://homeassistant.local:8123 oldalon, vagy, ha ez nem működik, akkor a homeassistant.local helyett a gép IP címét beírva érheted el a főoldalt.
Megjegyzés:
A Home Assistant csapata csak a Debian 10 rendszert támogatja, másik rendszereken is működhet, de nem adnak segítséget.